Mon 25 Jun 2007
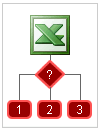 It’s ironic, that having installed and trialed so many flowcharting solutions, my tool of choice was already installed on my laptop and I didn’t even know it.
It’s ironic, that having installed and trialed so many flowcharting solutions, my tool of choice was already installed on my laptop and I didn’t even know it.
Like most people, I used to think of Excel as just a spreadsheet package. However, as I’m going to show you in this guide, it trounces other expensive flowcharting solutions and is now my favourite flowchart software. Let me tell you why;
- Time/Money: Flowcharting won’t cost extra and there’s nothing to install
- Complete: Connector Lines and all common flowcharting symbols are built in
- No Learning Curve: If you use MS Office, the interface is already familiar
- Compatible: .xls is read by common software so distribution can be widespread1
- Hyperlinking: You can link components of the flowchart to anything2
I use flowcharts to map out any process. This is ideal for designing code, applications and any system in general. For the purpose of this guide, I’m going to flowchart the process of writing a blog post.
The 4 components I use most often are:
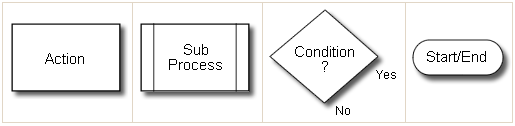
The Process
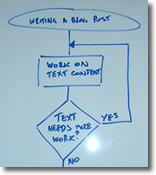 I usually start with a quick hand drawn sketch (I use a whiteboard). This step is optional but I find it saves time.
I usually start with a quick hand drawn sketch (I use a whiteboard). This step is optional but I find it saves time.
Once you have the idea of the basic flowchart it’s time to fire up Excel. I’ve provided the finished Excel file at the end of this page that will serve as a demo but you can also use it as a template if you like.
I’m using Excel 2003 but the steps should be similar in other versions.
Setting up the work area
- Open a new Excel spreadsheet and click the top-left corner to select all cells
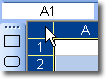
- Right-click ANY column letter and choose Column Width, Set this to 1.71, click OK
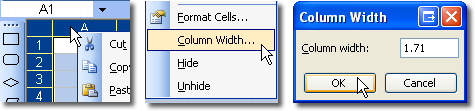
- If you like, turn off gridline display Tools>>Options>>View tab>>Gridlines tickbox
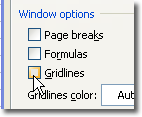
- Make sure you have the Drawing toolbar visible. View>>Toolbars>>Drawing
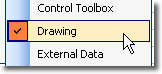
- From the Draw menu (on the Drawing Toolbar), select Snap>>To Grid
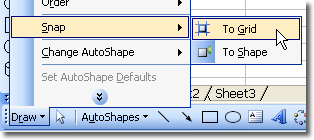
Drawing the flowchart (all steps carried out with the Drawing Toolbar)
- You can select the components mentioned above from Autoshapes>>Flowchart
- To draw the component you’ve selected simply click, drag, drop.
- To change a shape you’ve already drawn, click it’s border then click
Draw>>Change Autoshape>>Flowchart - To connect components with arrows use Autoshapes>>Connectors
- To write labels, click inside the shape and type
(for external text use a Text Box )
) - To move components around click and drag their border (connector lines follow)
Sub-processes/Hyperlinking
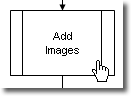 Now the really cool part, if you create flowcharts that contain too much detail , you can break them down into seperate flowcharts. If a process demands a whole flowchart to itself I use the sub-process container in the parent flowchart and link it to a child flowchart using Excel’s built in hyperlinking.
Now the really cool part, if you create flowcharts that contain too much detail , you can break them down into seperate flowcharts. If a process demands a whole flowchart to itself I use the sub-process container in the parent flowchart and link it to a child flowchart using Excel’s built in hyperlinking.
To set this up;
- Draw the child/sub-process flowchart on a separate Excel worksheet
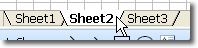
- On the child process, click the end component’s border
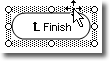
- Right-click the highlighted border and choose Hyperlink…
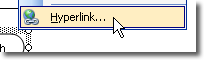
- Select Place in This Document from the menu on the left
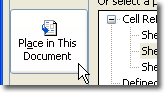
- Highlight the sheet containing the parent flowchart, then click OK
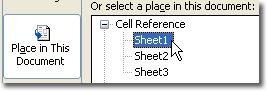
- Click the end component, this will take you back to the parent flowchart
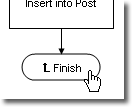
- Repeat steps 2-5 with the Sub-Process box in the parent flowchart, but select the child sheet
You should now be able to navigate between parent and child flowcharts just by clicking the linked components.
And that’s it, easy! Download and play with the example, try it out on your own.
Notes
1 Microsoft provide a free Excel viewer in case the person you send it to can’t read xls files.
2 you can hyperlink to any kind of file, image, video and audio. I once created a flowchart to design a telephone IVR and added wave files to the components to simulate the voice prompts.
June 28th, 2007 at 4:02 pm
Wow, Haris, this is a great explanation! Great job!
June 28th, 2007 at 5:08 pm
Cheers Mark!
Thanks for dropping by!
June 29th, 2007 at 11:06 am
[…] presents How to Flowchart with Microsoft Excel posted at […]
July 3rd, 2007 at 7:10 pm
Great tutorial. Thanks.
July 7th, 2007 at 11:27 pm
[…] lists 5 reasons Excel is his favourite flowchart software. I couldn’t agree more. Plus, it reinforces a few […]
July 11th, 2007 at 3:49 am
Didn’t know the snap and hyperlink thing. Thanks for sharing!
July 11th, 2007 at 8:21 am
Your welcome Lizette!
Hyperlinking was one of my most wanted features that made me choose Excel in the first place.
Thanks for dropping by
Haris
July 28th, 2007 at 8:22 pm
Nice job with this, but I’d like to add that you can follow essentially the same steps to do this in any Microsoft Office program. I did it in Word 2007, and apart from looking for commands through the ribbon, the instructions worked fine.
August 1st, 2007 at 10:47 am
Flowcharting was always a trouble for me as I always used to do it on PPT…thanks a ton for opening up this new way of flowcharting!
Chandra
August 1st, 2007 at 11:01 am
Stubz: You can indeed use any of the Word tools that you feel comfortable in. I do prefer the snap to grid feature in Excel though. Thanks for the input
Chandra: You’re welcome, glad you found it useful
August 3rd, 2007 at 9:16 pm
Great tutorial. I’ve been frustrated with being unable to add hyperlinks using other flowcharting software.
August 4th, 2007 at 11:54 am
Great article - very clear and very useful. Thanks!
August 6th, 2007 at 9:49 am
Vikie, Paul, thanks for the feedback
August 13th, 2007 at 12:27 am
This is a very helpful, well defined how to that is completely lacking in Excel Help files
Thank You !
August 27th, 2007 at 6:04 pm
Excellent! Just tried a demo of SmartDraw, and compared to excel it’s much more feature rich - but far too complex! Thanks for the enlightenment.
August 30th, 2007 at 12:07 pm
Cool! easiest and cheapest way of drawing flowcharts
August 30th, 2007 at 4:52 pm
That’s been a big help to me today! Top banana. Thanks.
September 3rd, 2007 at 7:40 am
Hi Haris,
This is a great info. I am using it for my work project. Never know that can do such thing.
But I face 1 problem, which is: How do I write word into the diagram,
It is hard for me to explain as English is my second language.
For example, I been browsing you excel sample sheet, and I tried to move around “DECISION” box, it seem that the wording of “YES” / “NO” will followed the “DECISION” box wherever it goes.
I tried on my own version of flowchart, but it doesn’t work at all.
Can you please tell me specifically?
Thanks man, appreciate it much.
Jong Voon
September 3rd, 2007 at 9:05 am
I’m glad this article is helping people out, thanks for all your comments.
@ Zimbo :
I also used SmartDraw in hope that it would be the right solution but like you, found it to be overkill.
@ Jong :
Yes/No are connected to the flowchart shapes using grouping. To set this up:
1. Draw your shape
2. Write your label next to it using a ‘Text Box’ (found on the draw toolbar)
3. Holding down the Control key, click the shape and then the label so that they both highlight.
4. Right-click one of the items and choose Grouping>Group.
5. The items will now move together when dragged. To disconnect items from the group, right-click a group set and choose Grouping>Ungroup
September 6th, 2007 at 12:21 pm
Brilliant, thanks for posting this simple, easy to follow guide. I should now be able to convince people that flow charts are easy to do as well as necessary!
September 8th, 2007 at 4:54 pm
Wow ! this superp tool I never known.
it will help to my presentations in future.
October 26th, 2007 at 8:09 pm
Great job. Perhaps you can add one more refinement.
It would be good if several subprocesses could be placed on a single SS. But the hyperlink can not target an autoshape, but only a cell. I crudely handle this by adding 64 columns to the cell address directly under the desired start shape.
Is there a better way to cause your target subprocess to be centered in the SS when it is the target of a hyperlink from the main routine?
December 23rd, 2007 at 11:33 pm
The really a wonderful way.
February 28th, 2008 at 1:52 am
Excellent tutorial! It’s so nice that you published it, and the screen shots and organization are very nice. Thanks a ton!
May 6th, 2008 at 10:22 pm
I have been struggling with creating a flow chart in excel 2007. Can anyone help me, it’s way different than 2003
May 18th, 2008 at 7:24 am
Splendido!!! Ottima soluzione per i flow-chart.
August 15th, 2008 at 2:20 pm
fantastic, I really appreciate it, thanks for sharing.
January 13th, 2009 at 4:52 am
thanks a lot. very useful for me. again thanks
January 18th, 2009 at 4:23 pm
[…] Flow Charts in Excel I did come across this: http://haris.tv/2007/06/25/how-to-fl…crosoft-excel/ EM "ExcelMonkey" wrote: > Is there a way to build a Flow Chart in Excel using […]
May 18th, 2009 at 7:03 pm
This has been a great help!! Thanks for sharing.
July 28th, 2009 at 10:02 am
Thanks it great information ,Could you post or mail me your IVR example I would love to see it ,thanks Joe
June 4th, 2010 at 3:54 pm
[…] lists 5 reasons Excel is his favourite flowchart software. I couldn’t agree more. Plus, it reinforces a few […]
October 8th, 2010 at 8:26 am
This is my Excerpt…
I saw this really msoffice 2003great post today….
November 10th, 2024 at 8:47 pm
1go-casinok.top…
Haris.tv » How to Flowchart with Microsoft Excel…